The best Halo Infinite settings can make a significant differnce in your matches.
On PC, optimizing the settings so they synch with your build can add up to 10 extra frames per second or more, which is literally a lifesaver in some situations. Controller settings are a bit more sensitive and subject to personal taste, though we've got one solid setup that performs well in almost all situations.
Best Halo Infinite settings for PC
It’s worth tinkering with the PC settings to make sure you get the best framerate possible in Halo Infinite. In general, it’s better to take a hit in graphics and run lower settings if need be so you can improve your performance. We’ve had good luck with this setup from Redditer TheHybred, designed for good visuals and better fps.
Optimized Maximum Settings:
- Anti-Aliasing: High 1080p, Low 1440p, Low 4k+
- Ambient Occlusion: High
- Texture Quality: Highest VRAM Can Handle
- Geometry Quality: High
- Reflections: Ultra
- Depth Of Field: Subjective
- Shadow Quality: High
- Lighting Quality: Low
- Volumetric Fog Quality: Low
- Cloud Quality: Low
- Dynamic Wind: Subjective
- Effects Quality: High
- Decal Quality: High
- Animation Quality: Auto
- Flocking Quality: Subjective
- Sharpening: 763p 80-100%, 1080p 25-45%, 1440p 20-30%, 4k 10-20%
- Ambient Occlusion: Low
- Reflections: High
- Effects Quality: Medium
- Terrain Quality: High
Competitive/Visibility Settings:
- Geomtry Quality: Low
- Volumetric Fog: Off
- Dynamic Wind: Off
- Ground Cover Quality: Low
- Flocking Quality: Off
- Everything Else: Low Or The Optimized Preset
Shadow quality in particular has a dramatic effect. Some users reported lowering the shadow quality gave them a 10 fps boost. How it works for you will likely vary depending on your setup, but it’s a solid place to start.
Best Halo Infinite controller settings
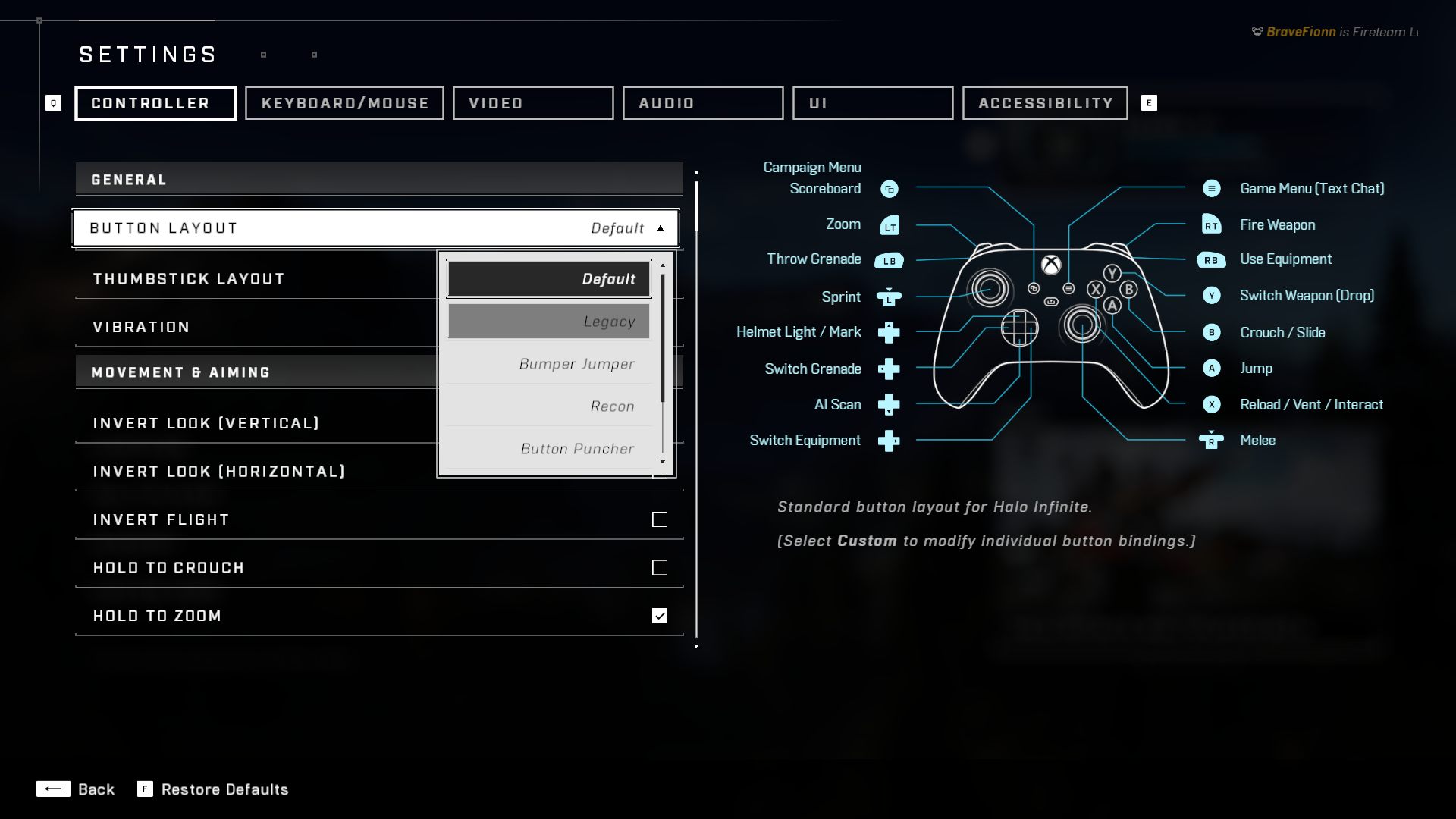
Whether you’re on Xbox or using a gamepad on PC, the controller experience in Halo Infinite is much different from the mouse and keyboard setup. 343 has plenty of settings to choose from, but not much explanation for what they actually do.
Look acceleration and sensitivity are fairly simple and affect how quickly you can move your view and how much input it takes to change that view. Deadzones are similar, and a low number for a deadzone means it takes less effort to change it. For example, if the deadzone is set to 0 for Max Input Threshold, the slightest movement of the corresponding control stick will have significant results.
Redditer COVID_PRAYER_WARRIOR’s settings have worked well for us so far.
- Look Acceleration 5
- Look Sensitivity (Horizontal) 1.5
- Look Sensitivity (Vertical) 3
- Center Deadzone (Move) 0
- Max Input Threshold (Move) 0
- Axial Deadzone (Move) 0
- Center Deadzone (Look) 0
- Max Input Threshold (Look) 0
- Axial Deadzone (Look) 0
Look acceleration and sensitivity are a bit more flexible, so feel free to adjust those to your liking.
It’s also worth checking out the available button presets, especially if you’re a longtime Halo player. Infinite’s defaults are slightly different from classic Halo. Bumper Jumper is also a good setting to experiment with, since it moves the jump command to one of the bumpers, along with more natural inputs for grenades and melee attacks.
Of course, these Halo Infinite settings will work just as well with the main campaign once it launches. Meanwhile, with Halo's first seasonal event, Fracture: Tenrai, underway, it's a good time to test out settings for yourself and see if it helps any. If you're still struggling with Halo, though, check out our tips for beginners to get you up to speed.
ncG1vNJzZmivp6x7t7ORbW5nm5%2BifLW0xGaZnqukYrWiuM5moKeemaO2tbGMrJytrJmjtLR5xaipZpufo8Gzu8ulnKtlkaOxbrzC